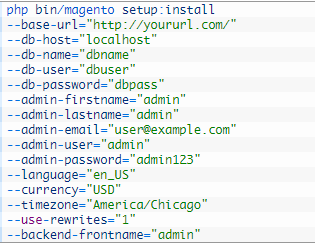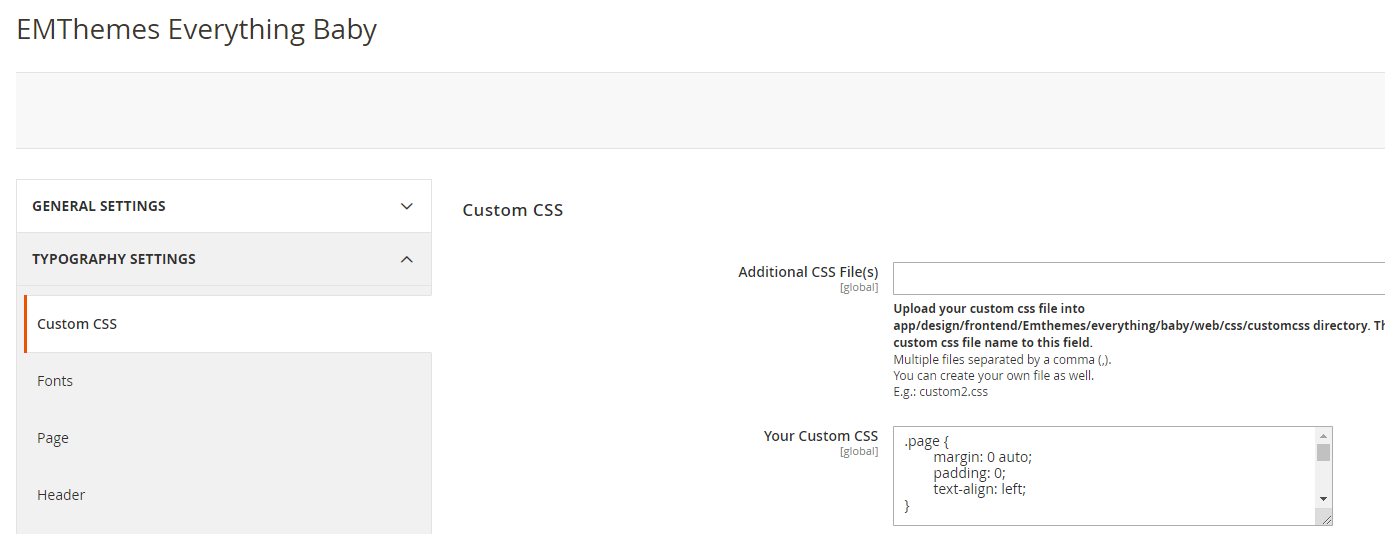De Magento 1 a Magento 2: Cómo migrar con éxito tu ecommerce
por David Casal, 8/19/2020, 12:00:00 AMPodemos dividir la migración principalmente en 4 pasos:
- Instalación de Magento 2 en nuestro servidor
- Migración de nuestra db source a nuestra db target
- Instalación y configuración de nuestro tema y extensiones
- Migración de nuestra carpeta media al entorno target
Instalación de Magento 2 en nuestro servidor
El primer paso para proceder con la instalación de Magento 2 en nuestro servidor consiste en la instalación de la herramienta “Composer” una herramienta que nos va a resultar clave a la hora tanto de instalar Magento 2 como a la hora de instalar las extensiones que necesitemos usar.
Para instalar Composer simplemente necesitamos lanzar un comando, este comando varía dependiendo del sistema operativo que estemos utilizando.
Para UNIX:
![]()
Para Windows:

Una vez hayamos instalado la herramienta es recomendable moverla a una ruta global que nos facilite su invocación cuando sea necesario, para moverlo a nuestra nueva ruta podemos utilizar el siguiente comando:
![]()
Ahora que ya hemos instalado la herramienta para la instalación de software, podemos proceder a descargar Magento 2, para eso simplemente tenemos que lanzar el siguiente comando:
“composer create-project --repository-url=https://repo.magento.com/ magento/project-community-edition .”
Una vez la descarga haya terminado, debemos establecer el nivel de permisos correcto en el directorio de instalación de Magento 2. La documentación oficial de Magento recomienda usar 700 para directorios y 600 para archivos. Podemos establecer los dos diferentes niveles de permisos utilizando el siguiente comando:
![]()
El siguiente paso sería crear la base de datos que usaremos como destino para la migración. Aunque en nuestro caso usaremos una base de datos existente y usaremos un prefijo durante el proceso de instalación.
Ahora que ya tenemos Magento 2 descargado, podemos elegir dos vías para realizar la instalación.
La primera consiste en navegar al host donde hemos instalado Magento 2 y si todo funciono correctamente, deberíamos ser redirigidos a la herramienta de setup.
También podemos utilizar otra opción, que es la que usaremos en nuestro caso y que consistiría en usar el comando para setup e instalación, junto a una serie de parámetros que deben de ser configurados de acorde a nuestra base de datos y otros parámetros relativos a la información de nuestra tienda.
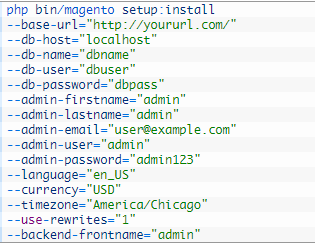
Migración de nuestra db source a nuestra db target
En este paso veremos como migrar toda la información de nuestra bd origen (catálogo, inventario, pedidos, etc) a nuestra bd destino.
Para realizar esta operación tendremos que conectarnos a traves de SSH a nuestro servidor donde hemos instalado Magento 2 y movermos a nuestro directorio de instalación del mismo.
Una vez nos hayamos movido al directorio de instalación de Magento 2, utilizaremos el comando siguiente para instalar la herramienta de migración de datos:
“composer require magento/data-migration-tool: 2.3.5”
(Sustituye 2.3.5 con la versión de tu Magento 2)
Si la instalación funcionó correctamente, la consola mostrará un mensaje como este:

Con la herramienta para la migración de datos ya instalada, deberemos navegar al siguiente directorio:
vendor/magento/data-migration-tool/etc/opensource-to-opensource/<magento1_version>(In our case: 1.9.3.9).
Una vez allí, duplicaremos el archivo config.xml.dist y lo renombraremos a config.xml .
Después, editaremos el archivo que acabamos de duplicar (config.xml) y configuraremos los datos de acceso para nuestras db origen y destino.

Más abajo en el mismo archivo, añadiremos nuestra cript key (Que podemos encontrar en el directorio de instalación de Magento 1 → appetc/local.xml) al tag <cript_key> .
Una vez hayamos acabado, deberemos navegar a la siguiente carpeta:
vendor/magento/data-migration-tool/etc/opensource-to-opensource/
Allí duplicaremos el archivo settings.xml.dist a settings.xml y copiaremos este último al siguiente directorio:
vendor/magento/data-migration-tool/etc/opensource-opensource/<magento1_version>(In our case: 1.9.3.9)
Cuando hayamos copiado el archivo, debemos editar el archivo:
vendor/magento/data-migration-tool/etc/opensource-to-opensource/<magento1_version>/config.xml
Y cambiarle el valor de la etiqueta <settings_map_file> con la ruta del fichero settings.xml que acabamos de copiar.
Después, deberemos ir al siguiente directorio:
vendor/magento/data-migration-tool/etc/opensource-to-opensource/<magento1_version>.
Allí duplicaremos y renombraremos el archivo map.xml.dist a map.xml .
Con esto listo, volveremos a editar el archivo config.xml que encontraremos dentro de vendor/magento/data-migration-tool/etc/opensource-to-opensource/<magento1_version>
y actualizaremos el valor de la etiqueta <map_file> con la ruta al archivo map.xml que acabamos de crear.
Con toda la parte de configuración ya lista, volveremos a directorio de instalación de Magento 2 y lanzaremos el siguiente comando:
php bin/magento migrate:data "vendor/magento/data-migration-tool/etc/opensource-to-opensource/<magento1_version>/config.xml" --reset –auto
En nuestro caso, el comando sería el siguiente:
php bin/magento migrate:data "vendor/magento/data-migration-tool/etc/opensource-to-opensource/1.9.3.9/config.xml" --reset –auto
Si todo fue correctamente, la consola debería mostrar un mensaje similar al siguiente:

Por último, debemos lanzar un reindex con el fin de mostrar todo los datos relativos al catálogo en nuestro sitio.

Instalación y configuración de nuestro tema y extensiones
La instalación de nuestro tema/extensiones en Magento 2 consiste en una serie de simples pasos.
El primero de ellos es el de buscar y comprar el tema o extensión que queremos instalar en nuestro Magento desde el propio Marketplace de Magento (https://marketplace.magento.com/).
Cuando ya hayamos comprado nuestro tema/extensión deberemos ir a la ventana “My Profile” → Seguir el link de “My purchases” → Hacer click sobre los “Technical details” de nuestra extensión y copiar los valores de “Component name” y “Component version”.

Después iniciaremos una sesión SSH en el sevidor donde hemos instalado Magento 2 y navegaremos al directorio de instalación del mismo.
Una vez allí, lanzaremos el siguiente comando:
composer require <component_name>:<component_version> .
En nuestro caso: composer require meetanshi/magento2-cookie-notice:1.0.2 .
Por último lanzaremos estos tres comandos (El primero para actualizar nuestro setup y los dos siguientes para limpiar la cache):
- php bin/magento setup:upgrade
- php bin/magento cache:clean
- php bin/magento cache:flush
Una vez todos los comandos se hayan ejecutado, podemos volver al panel de administración de Magento y configurar la extensión en Stores→Settings→Configuration

En el caso de que lo que hayamos instalado haya sido un tema, el proceso sería prácticamente el mismo con la peculiaridad de que probablemente necesitemos copiar las hojas de estilos que habíamos usando en nuestro Magento 1 al directorio de Magento 2 que se nos indique en la propia extensión.
Aunque en el caso de ser un tema de Emthemes podemos editar los estilos directamente en la sección Custom CSS , sin tener que copiarlos de un entorno al otro.
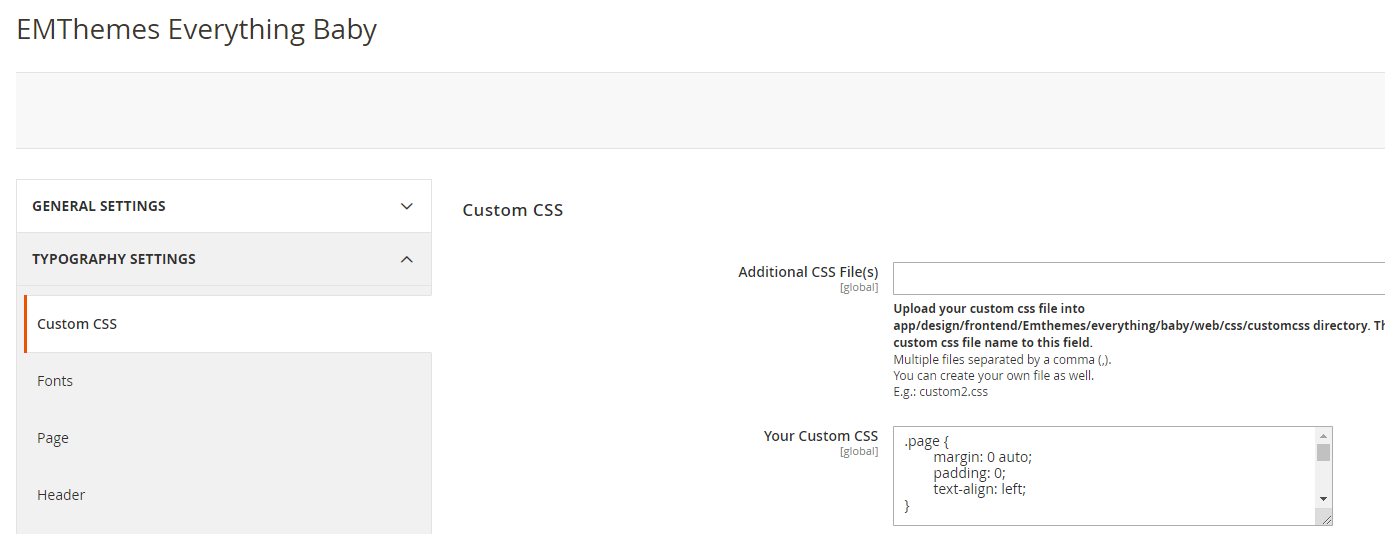
Migración de nuestra carpeta media al entorno target
El último paso y con el que concluimos con la migración de Magento es el de la migración de nuestra carpeta media a nuestro entorno destino.
La carpeta media es como su propio nombre indica donde almacenamos toda la media de la tienda (imágenes de productos, banners, logos, etc) .
Como podemos imaginar es una carpeta muy pesada lo que hace que la mayor dificultad de su migración resida en los tiempos de descarga/subida.
Aunque el proceso de copia sea muy simple ya que simplemente consista en copiar la carpeta media del directorio de instalación de Magento 1 al directorio pub/media que encontraremos dentro del directorio de instalación de Magento 2.
Una vez el proceso de copia haya terminado, debemos lanzar los siguientes comandos:
- php bin/magento setup:static-content:deploy -f
- php bin/magento cache:clean
- php bin/magento cache:flush
Con esto terminaríamos la migración de nuestra web a la última versión de Magento.